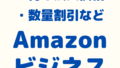日々の業務に必要なデータをバックアップしておくことは、人為的なミスやパソコンの突然の故障への備えだけでなく、パソコンのウイルス感染やランサムウエア感染などへの対策にもなるため、非常に重要な作業です。
BunBackupは、定番の高速バックアップソフトです。
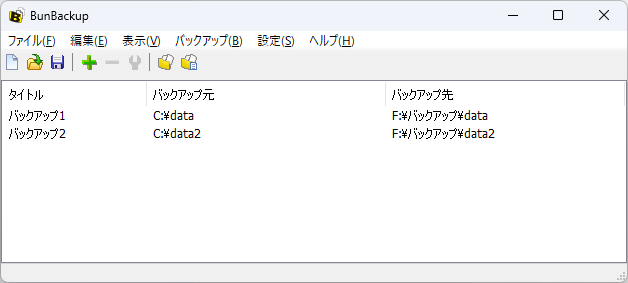
BunBackupのインストール
- こちらのサイトからダウンロードできます。forest.watch.impress.co.jp
- インストール完了後、「新規作成ウィザード」が立ち上がりますが、とりあえず「キャンセル」で終了します。このようなウィンドウが表示されます。
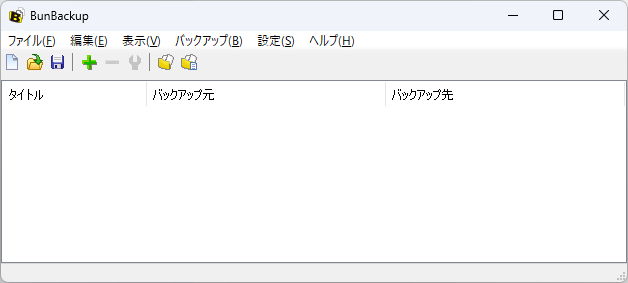
BunBackup初期画面
BunBackupの設定方法
- 「+」ボタンをクリックし、「バックアップしたいフォルダ」と「バックアップ先のフォルダ」を指定します。「タイトル」には、わかりやすい名前を入力します。
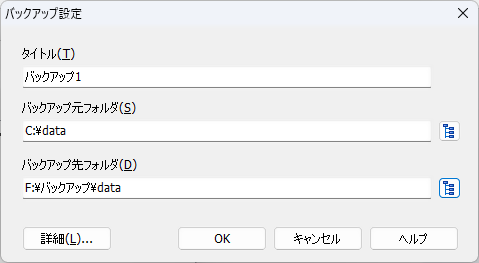
バックアップ設定その1 左下の「詳細」をクリックすると、「バックアップ元フォルダ」の下位のフォルダで除外したいフォルダがある場合などの細かい設定もできます。
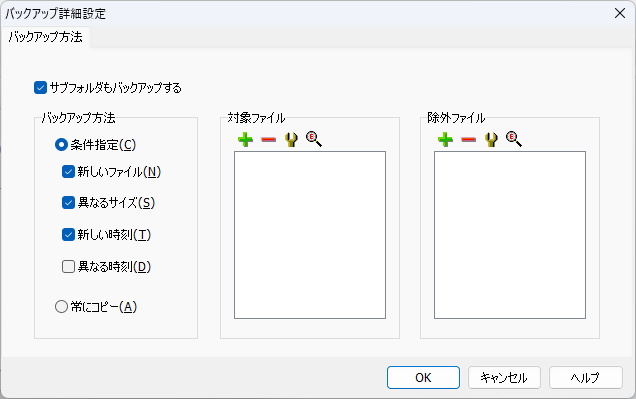
除外フォルダ指定など - 例として、バックアップしたいフォルダを2つ 指定した状態が以下の通りです。
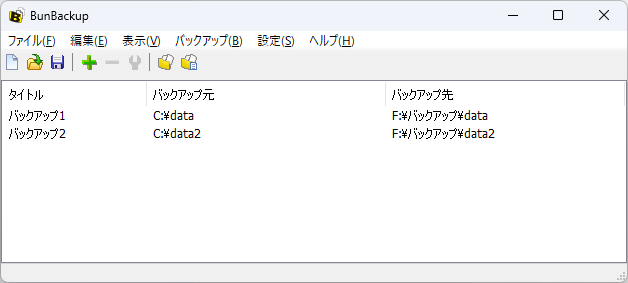
バックアップ設定その2 - バックアップ設定を保存します。任意のフォルダに、わかりやすい名前を付けて保存しておきましょう。
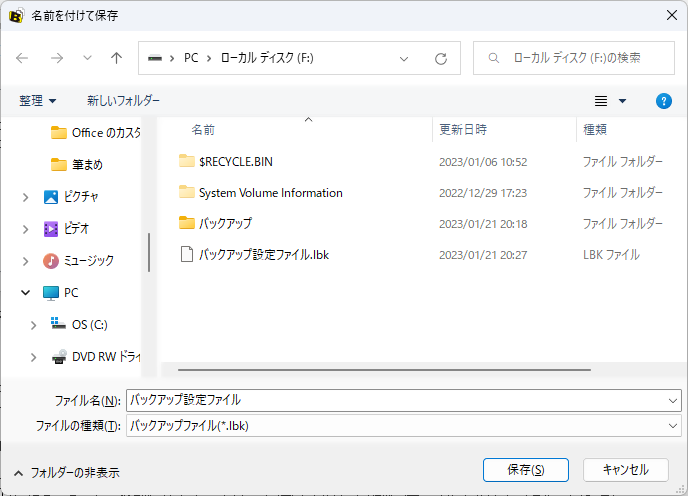
設定を保存する - 続いて、定期的に自動バックアップするように設定します。
「設定」→「機能表示設定」の順にクリックします。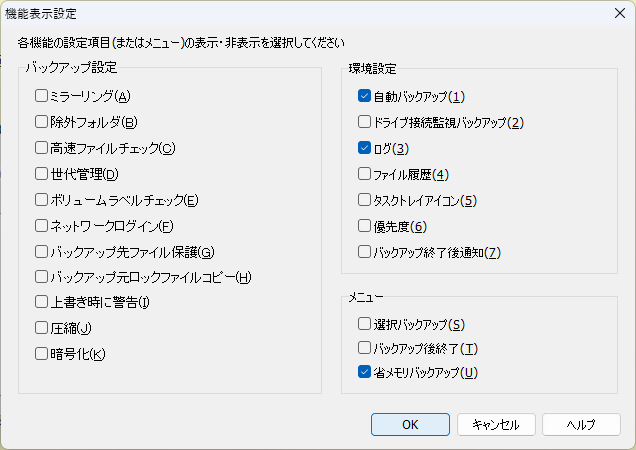
機能表示設定 利用したい機能にチェックを入れます。今回は、「自動バックアップ」と「ログ」(※バックアップが成功したかどうかの記録です)にチェックを入れます。
- 自動バックアップの設定をするには、「設定」→「環境設定」の順にクリックします。以下のように設定すると、「2日」ごとの「19時」に自動バックアップしてくれます。
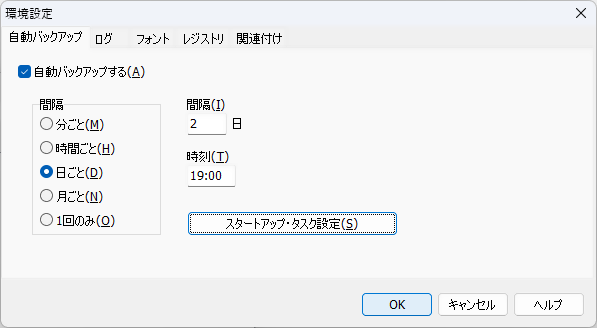
自動バックアップ設定 「スタートアップ・タスク設定」をクリックし、「スタートアップ」にチェックが入っている状態で、「登録」をクリックします。これで、Windowsが起動するたびに、BunBackupが自動的に起動します。
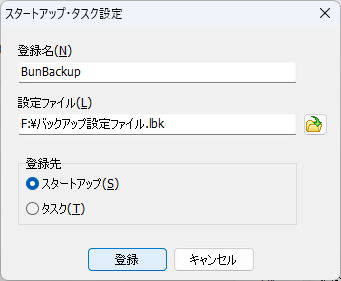
スタートアップ設定 ※曜日指定したい場合などは、「タスク設定」が必要になります。
- 「ログ」のタブをクリックして、バックアップのログを記録する設定もしておきます。

ログファイル設定 ログファイルを定期的に確認することで、バックアップがきちんとできているかを把握できます。
- 以上で設定は一通り終了です。ここまでできれば、ウィンドウの左下に、次回のバックアップ日時が表示されていると思います。
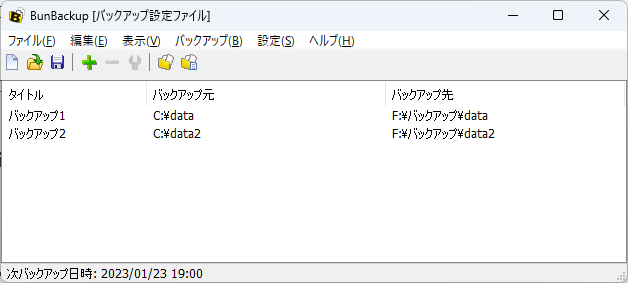
設定完了
バックアップ先はNASがオススメ
バックアップ先としてオススメなのは、RAID対応のNASです。
理由は、以下の通りです。
- 大容量の製品も買いやすい価格で購入できる。
10年前と比べると、コスパが良くなっています。 - ミラーリング(RAID 1)だと、利用できる容量が半分になってしまいますが、万が一、ドライブのどちらかが故障しても壊れたドライブを入れ替えることで、壊れる前の状態に戻すことができます。
- クラウド上へのバックアップはまだまだ高価。
大容量のバックアップとなると、時間もかかりますし、料金も高めです。
選ぶとすれば、Google Workspaceが良いかもしれません。
オススメは以下のような機種です。容量は、バックアップしたいデータの容量次第です。
もっと大容量が欲しい場合はこちら。
Amazonビジネスアカウントに登録した後に購入を検討されることをオススメします‼