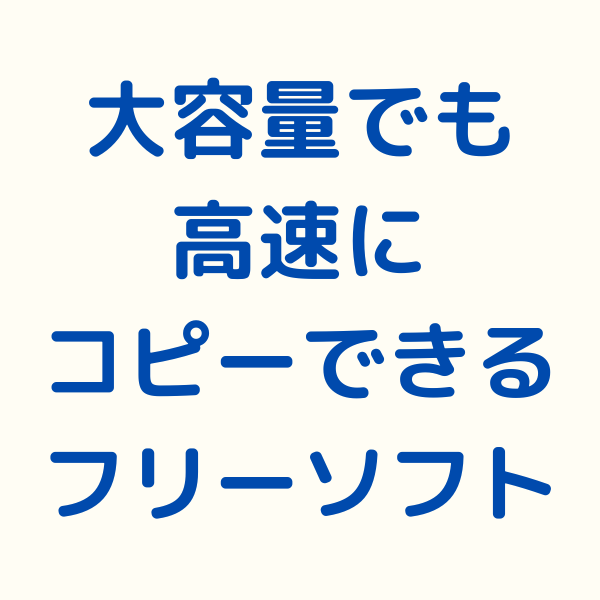以前紹介した、データバックアップソフト「BunBackup」より高速にファイルをコピーすることができ、大容量なデータも短時間でコピー・移動・削除などができるフリーソフト「FastCopy」のご紹介です。

FastCopyのインストール
- こちらのサイトにアクセスしてください。fastcopy.jp「Installer」をクリックして、ダウンロードしインストールします。
- インストールが完了すると、このようなウィンドウが表示されます。
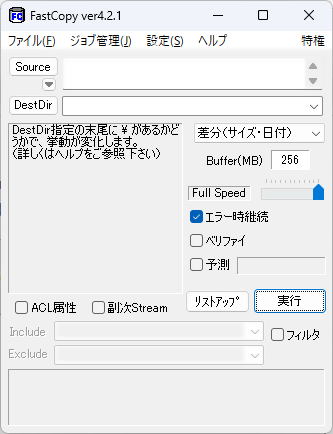
FastCopyの初期画面
FastCopyの設定方法
- 「Source」でコピー元のフォルダを、「DestDir」でコピー先のフォルダを指定します。基本的な設定はこれだけです。簡単ですね!!

FastCopyの設定方法 - コピーの種類は、以下の通りです。差分、コピー・移動(全上書き)、全削除など、用途に応じて選択します。
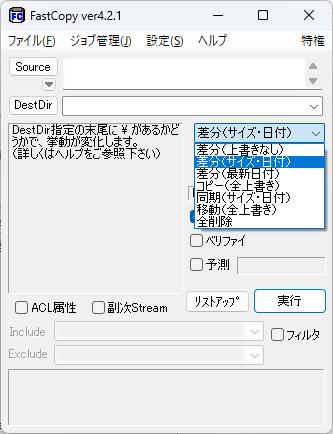
コピーの種類 - コピーする設定を複数保存しておきたい場合は、「ジョブ」として設定を保存できます。
「ジョブ管理」→「ジョブ登録」の順にクリック。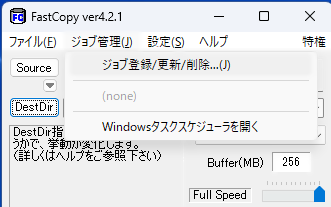
ジョブの登録方法 ジョブ名欄に、わかりやすい名前を入力し、「登録・更新」ボタンをクリックします。

ジョブに名前を付ける 作成したジョブは、「ジョブ管理」をクリックすると確認できます。
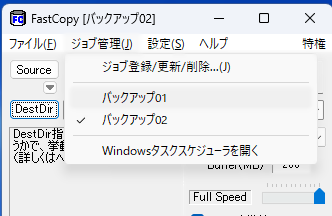
ジョブの確認
※ここで大事な注意点があります。
「DestDir」でコピー先のフォルダを指定する際、最後に「円マーク」を付けるか付けないかで、コピー先のフォルダ構造が変わります‼
①「¥」を付けた場合
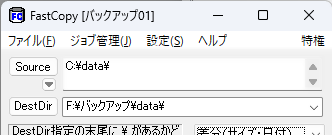
ソフトのヘルプに『Source ディレクトリ自体を含めて、DestDir 配下にコピーします。』と記載されています。
つまり、バックアップ先のフォルダが「F:\バックアップ\data\data(←Sourceのフォルダ名)」となります。
②「¥」を付けない場合
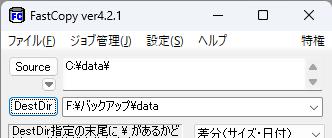
バックアップ先のフォルダの「F:\バックアップ\data\」に、「C:\data\」の中身が直接コピーされます。
要点は、『Sourceで指定した最後のフォルダを含むか含まないか』です。
定期的にバックアップする設定方法
Windowsの機能の一つである「タスクスケジューラ」を使うことで、指定した曜日・時間に、定期的にコピーする(つまりデータをバックアップする)ことができます。
- 上で作成したジョブごとに設定することになります。
任意のフォルダ上で、右クリックし、「新規作成」→「テキストドキュメント」をクリック。以下のような内容でバッチファイルを作成します。start “” /b “FastCopyを展開したフォルダ名\FastCopy.exe” /job=”ジョブ名” /force_close下図のような感じです。(※「ユーザ名」のところは、各自の環境で異なります。)
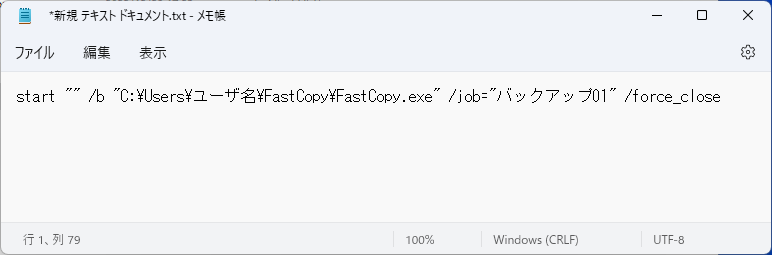
バッチファイルの例 名前を付けて保存する際、ファイル名の最後の拡張子は「.bat」として保存してください。
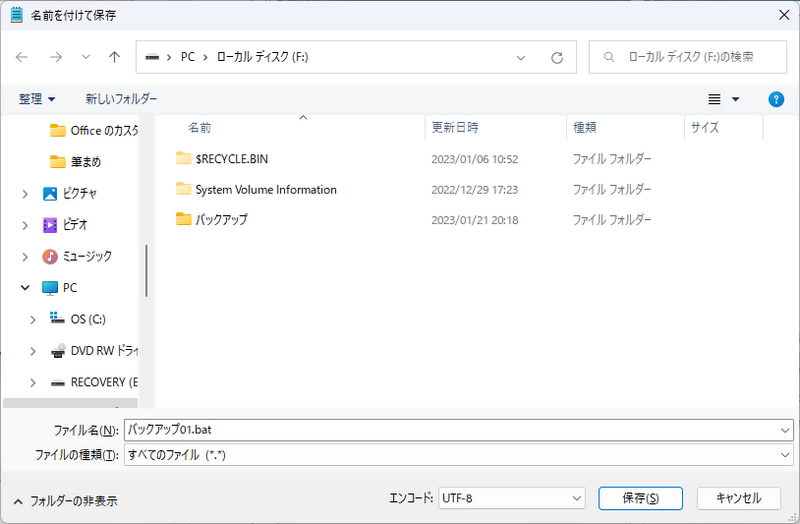
バッチファイルとして保存 - タスクバー上のスタートボタンをクリックし、検索欄に「タスクスケジューラ」と入力します。表示された「タスクスケジューラ」をクリックします。
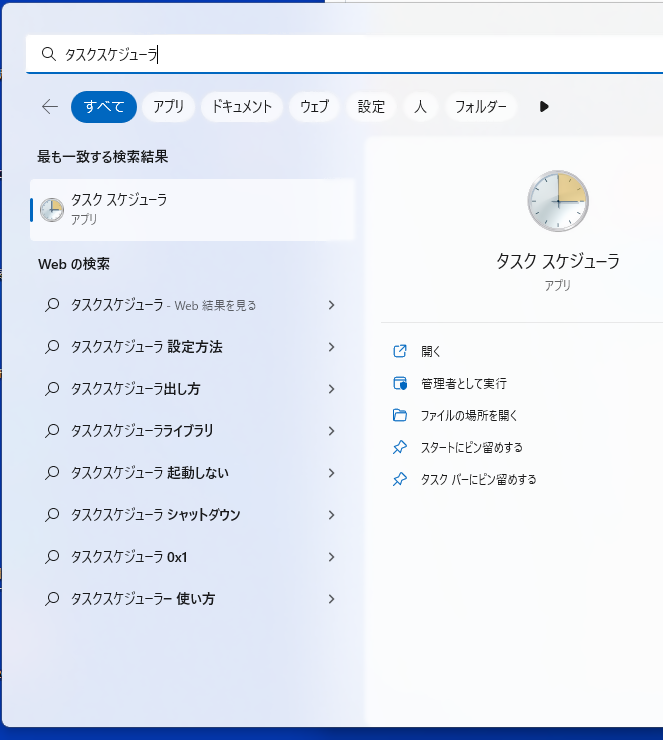
タスクスケジューラの起動 - タスクスケジューラが起動します。
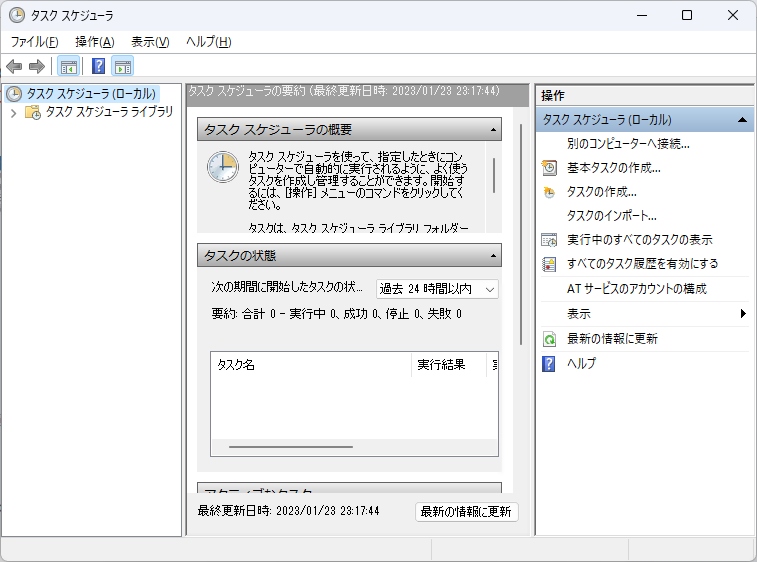
タスクスケジューラの画面 - 右側メニューの「基本タスクの作成」をクリックし、適切な名前を入力し、「次へ」をクリックします。

タスクスケジューラ設定1 - 曜日を指定する場合は、「毎週」をクリックし、「次へ」をクリックします。
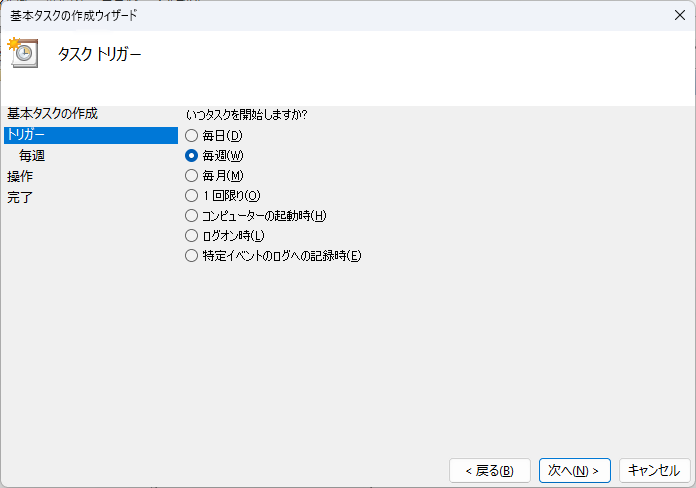
タスクスケジューラ設定2 - 曜日や時刻等を設定し、「次へ」をクリックします。

タスクスケジューラ設定3 - 「プログラムの開始」で、「次へ」をクリックします。
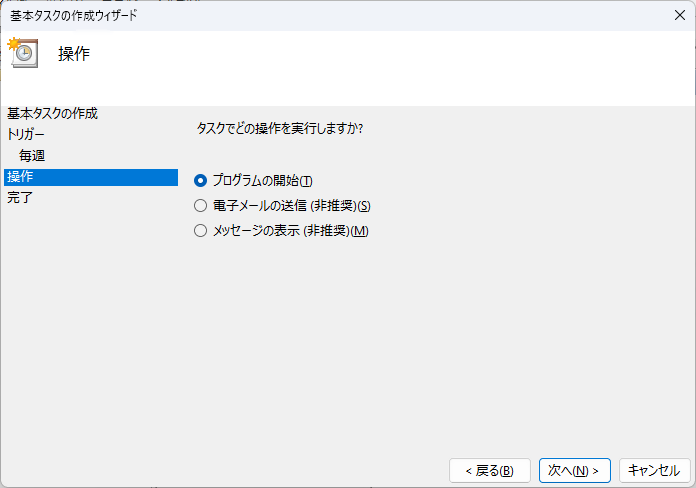
タスクスケジューラ設定4 - 「プログラム/スクリプト」欄に、上で作成したバッチファイル(拡張子 .bat)を指定ください。

タスクスケジューラ設定5 - 内容を確認し、「〔完了〕をクリックしたときに、~」の欄にチェックを入れて、「完了」をクリック。
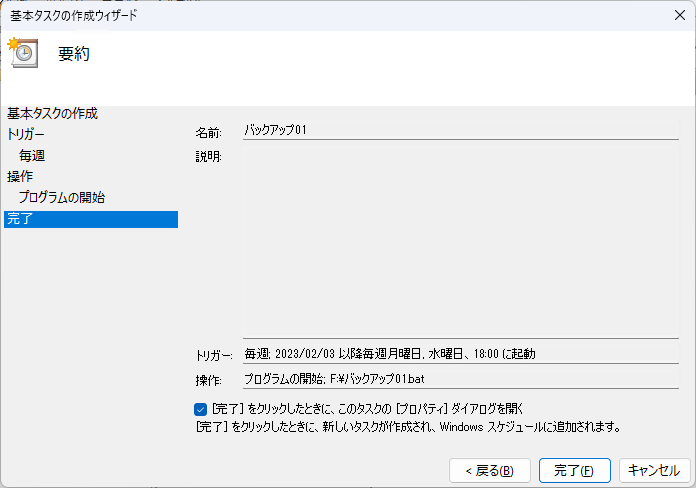
タスクスケジューラ設定6 - 「条件」タブをクリックします。
「タスクを実行するためにスリープを解除する」にチェックを入れます。
これで、パソコンがスリープ状態でもタスクが実行されます。
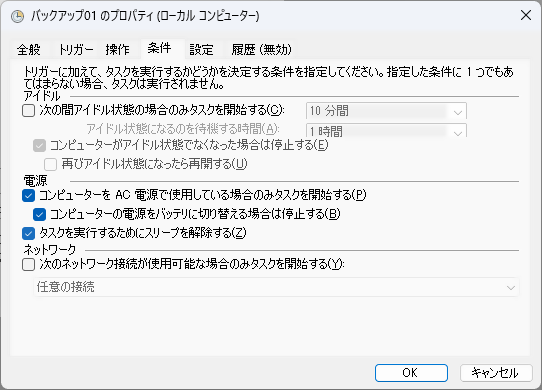
タスクスケジューラ設定7
※以上の1~10の作業を、ジョブごとに繰り返すことになります。
バックアップ先はNASがオススメ
バックアップ先としてオススメなのは、RAID対応のNASです。
理由は、以下の通りです。
- 大容量の製品も買いやすい価格で購入できる。
10年前と比べると、コスパが良くなっています。 - ミラーリング(RAID 1)だと、利用できる容量が半分になってしまいますが、万が一、ドライブのどちらかが故障しても壊れたドライブを入れ替えることで、壊れる前の状態に戻すことができます。
- クラウド上へのバックアップはまだまだ高価。
大容量のバックアップとなると、時間もかかりますし、料金も高めです。
選ぶとすれば、Google Workspaceが良いかもしれません。
オススメは以下のような機種です。容量は、バックアップしたいデータの容量次第です。
もっと大容量が欲しい場合はこちら。
Amazonビジネスアカウントに登録した後に購入を検討されることをオススメします‼